준비단계
1. AWS에 무료로 가입한다.
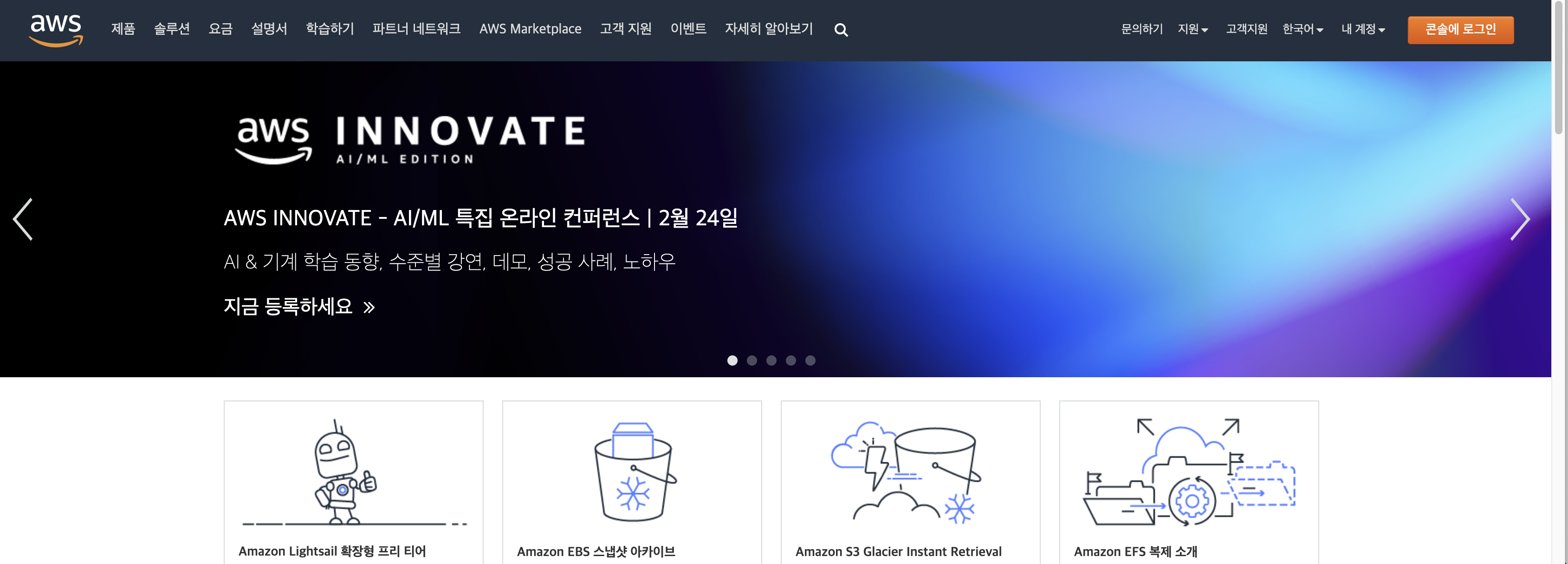
2. 가입을 완료했다면 AWS EC2 인스턴스 링크로 접속
https://ap-northeast-2.console.aws.amazon.com/ec2/v2/home?region=ap-northeast-2#Instances:
https://ap-northeast-2.console.aws.amazon.com/ec2/v2/home?region=ap-northeast-2#Instances:
ap-northeast-2.console.aws.amazon.com
3. AWS EC2 인스턴스 링크로 접속했다면, 위치가 서울로 설정되어있는지 확인하기,
서울로 설정이 잘 되어있다면 인스턴스 시작을 누른다.
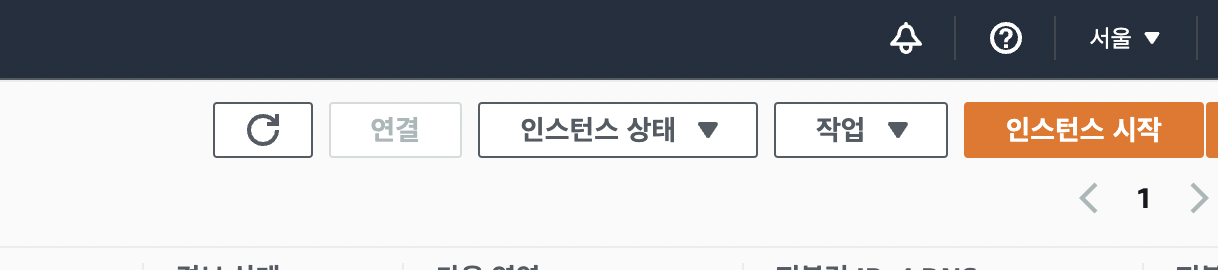
4. Ubuntu Server 18.04 LTS (HVM), SSD Volume Type 선택하기
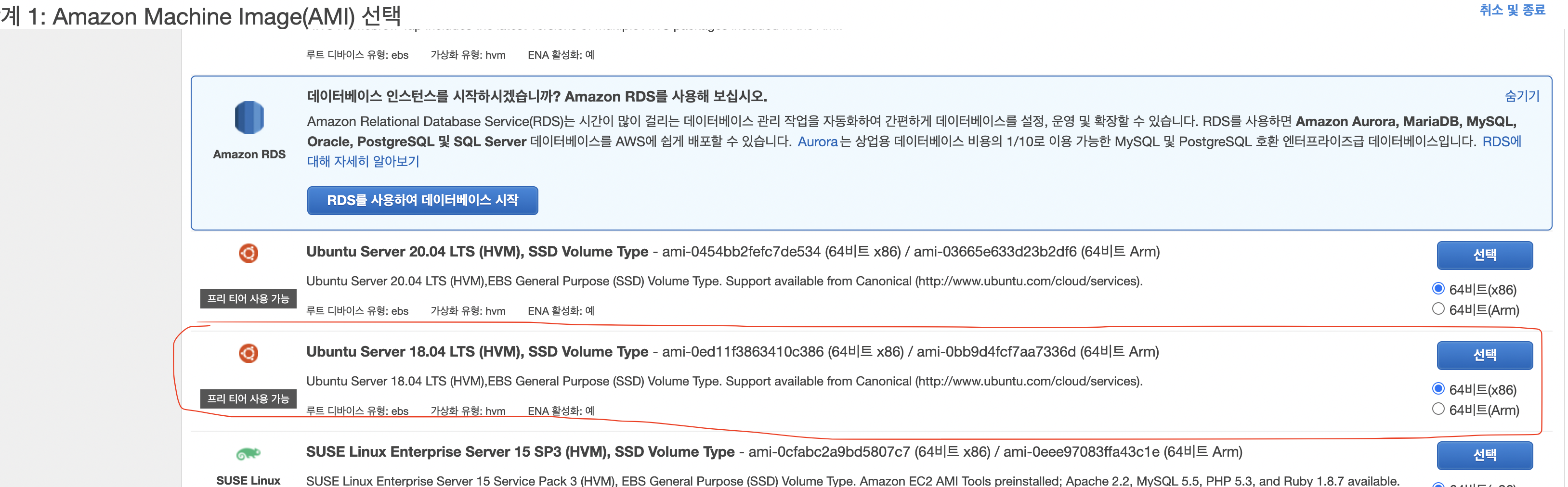
5. 프리 티어 사용 가능 셀을 클릭하고, 검토 및 시작 클릭
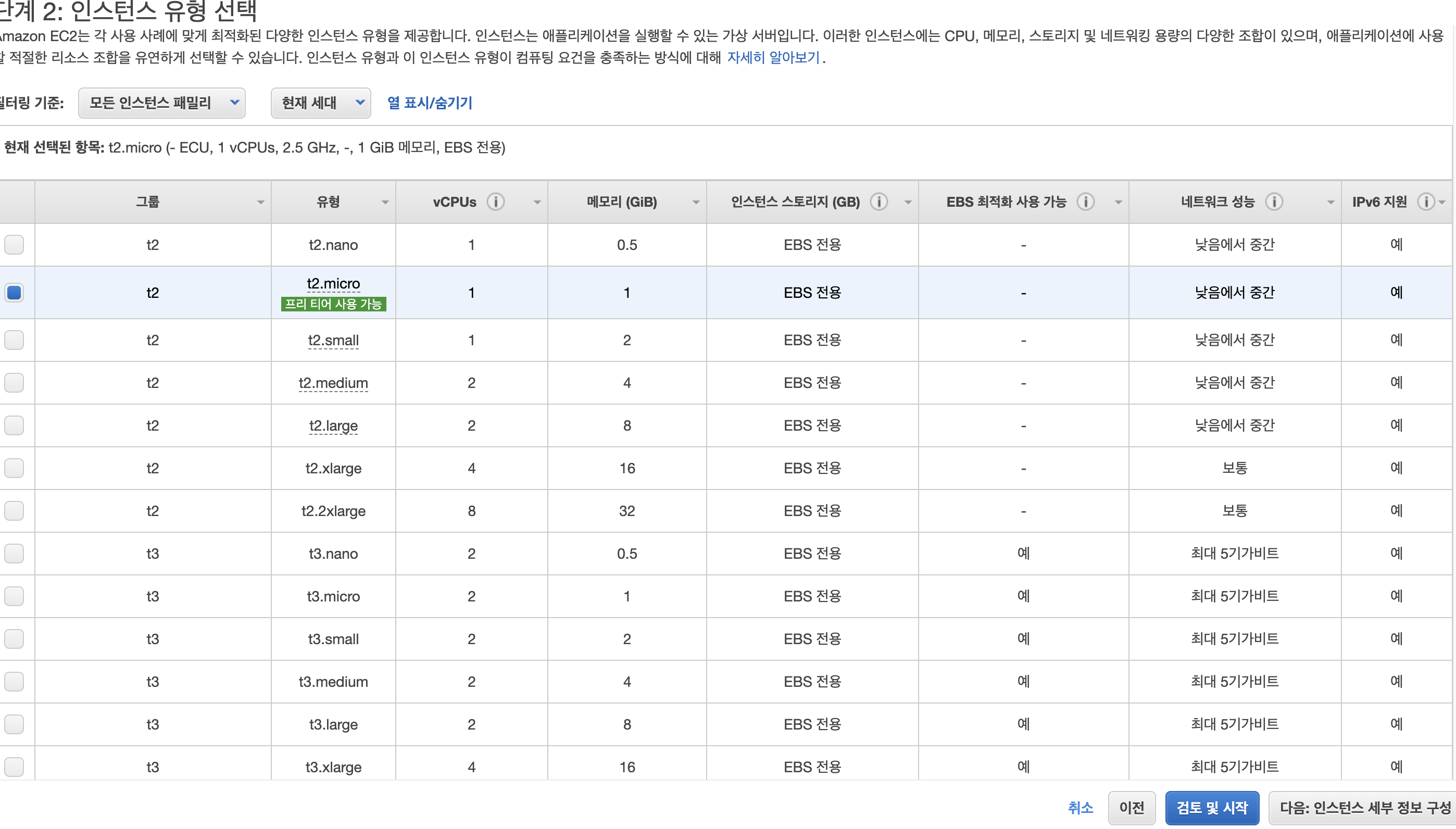
6. 파란색 버튼 클릭
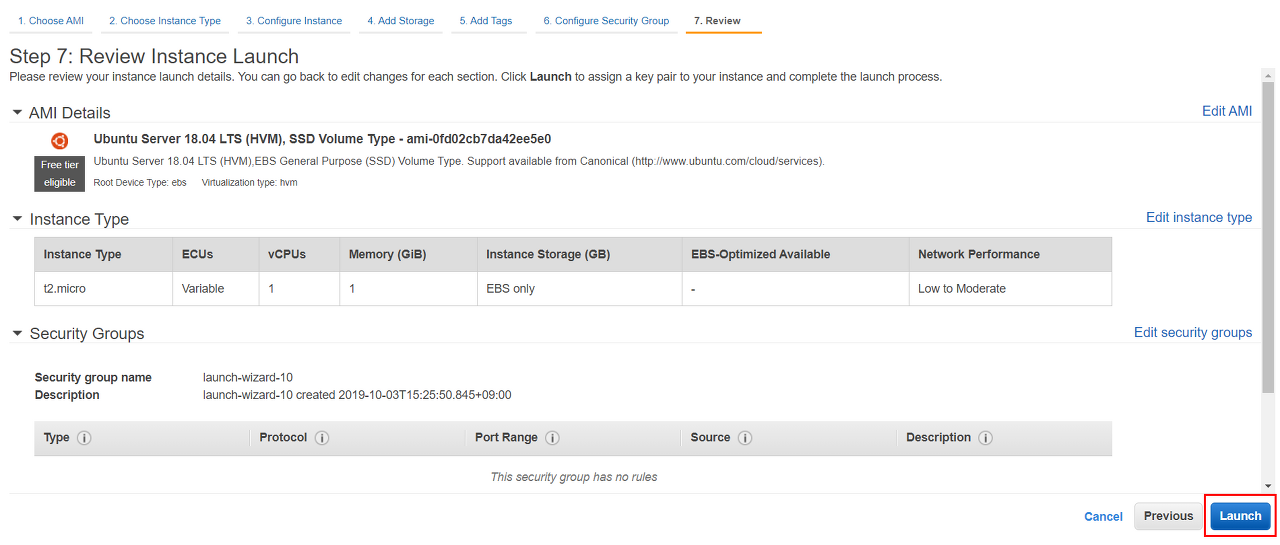
7. EC2 Instance 생성: keypair 이름 지정 및 다운로드
“새 키 페어 생성” 선택
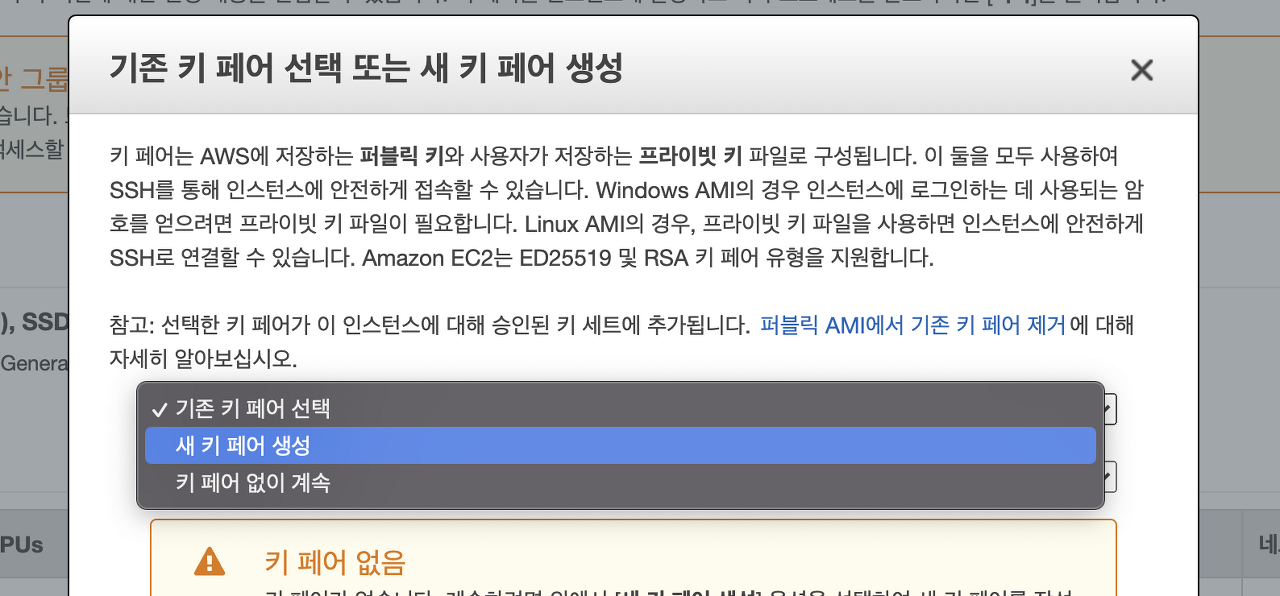
- 키 페어 다운로드
- “키 페어 다운로드” 버튼을 누르고 파란색 버튼 “인스턴스 시작”을 누르기
❗️주의
💡 Keypair는 서버에 접속할 수 있도록 해주는 신분증 같은 것임. 다른 사람에게 공유 금지! 잃어버리면 다시는 발급 받을수 없음. EC2 Instance를 지우기 전까지는 이메일로 보내놓거나 잘 보관해 놓아야한다.
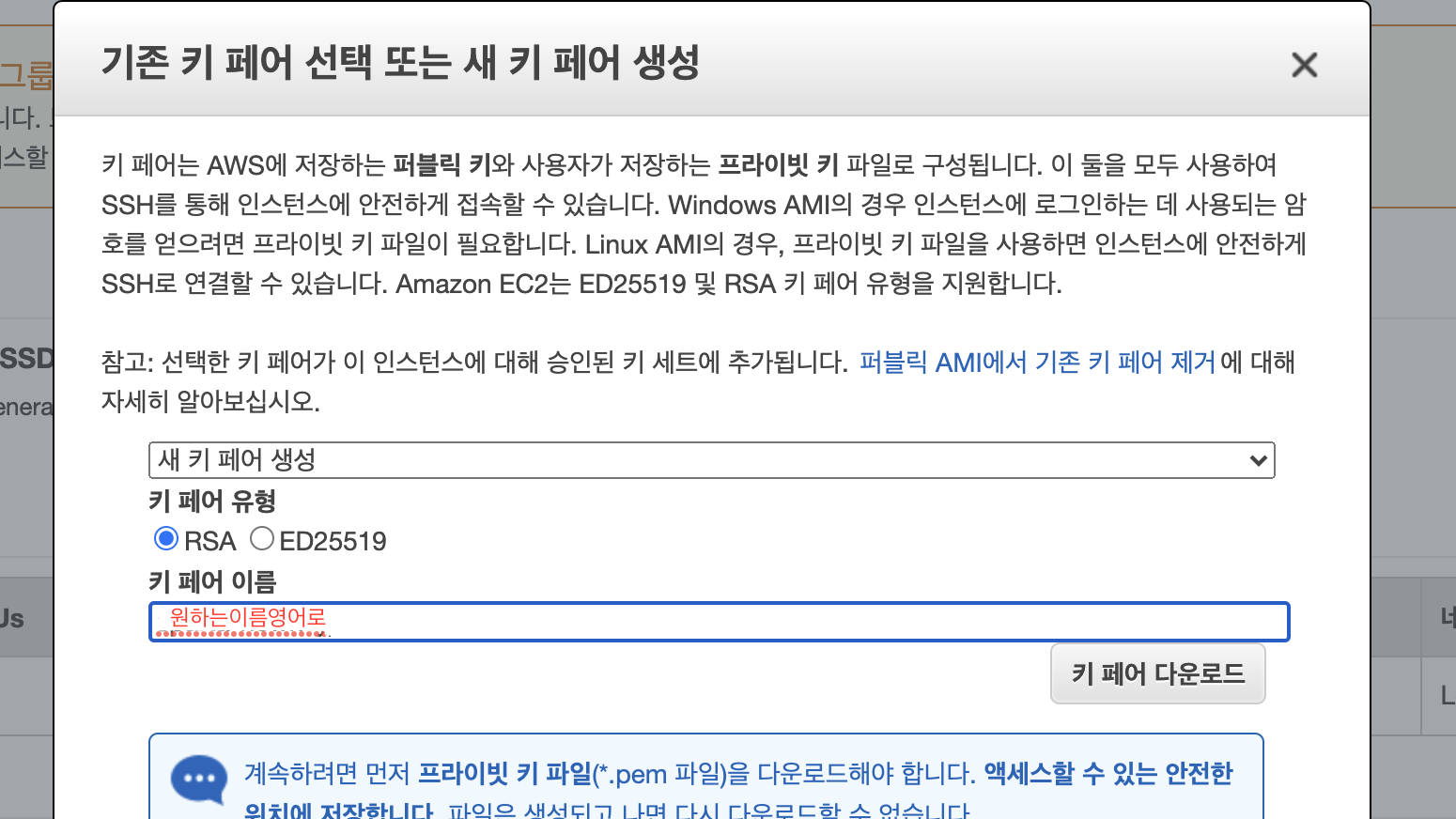
😯 잠깐. EC2 인스턴스를 무료로 사용하기 위해서 참고사항
- 1년 동안만 무료이다.
- 한 달에 750시간 이내로 사용해아한다. (보통 인스턴스 한 개로만 한 달 쭉 틀어놓으면 아슬아슬하게 넘지 않는 것 같다.)
- 데이터베이스도 한 달에 사용할 수 있는 크기가 정해져있다. (지금까지 써봤을 때는 초과한 적이 없다.)
- 인스턴스는 여러개 생성해도 상관없지만, 생성되는 즉시 시간이 카운트 되기 떄문에 잘 고려해서 생성해야한다.
- 인스턴스를 삭제하고 다시 만들고 삭제하고 다시 만들고 하는 건 상관없다.
- 인스턴스 상태를 변경하면 시간, 데이터베이스 카운트를 멈출 수 있다.
- 인스턴스 상태를 중지로 변경하면 시간 카운트는 멈추지만 데이터베이스 카운트는 계속 된다.
- 인스턴스 상태를 삭제로 변경하면 시간, 데이터베이스 카운트가 종료된다. (삭제방법은 아래에)
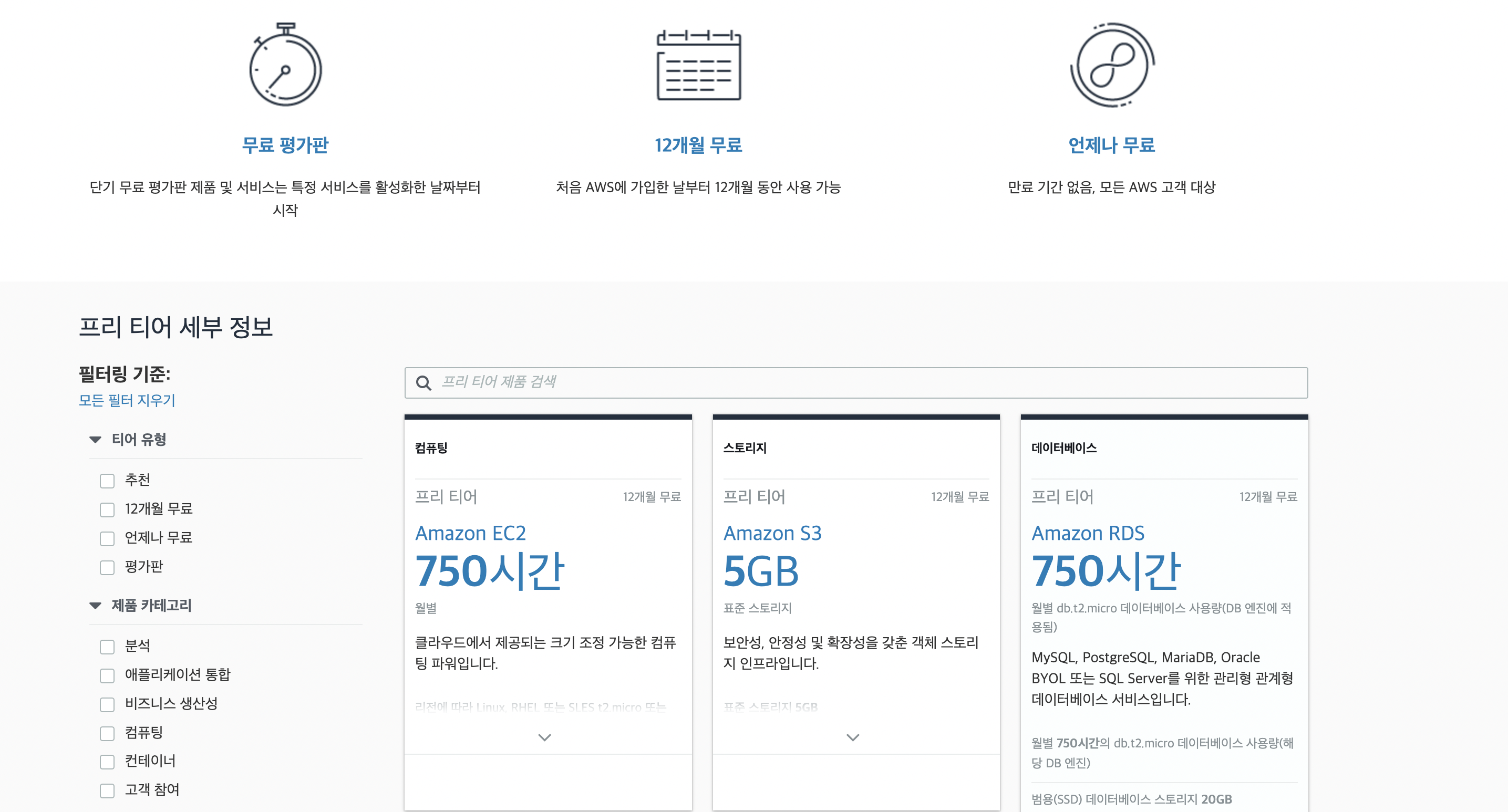
* EC2 Instance 종료하는 방법
대상 인스턴스에 마우스 우클릭 > '인스턴스 상태' 를 클릭. 중지 또는 종료 중 하나를 클릭하면 명령 실행하기.
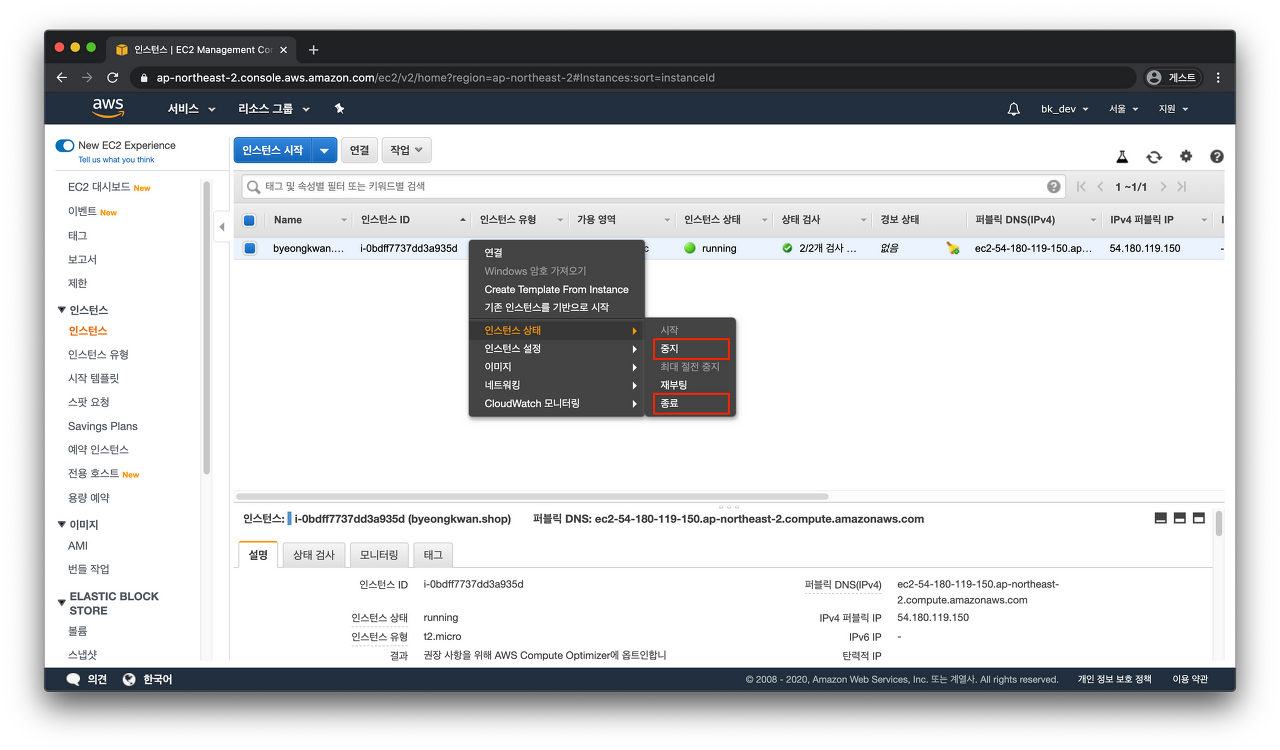
접속하기
✔︎mac
: Mac은 ssh가 있어서, 터미널 명령어로 바로 접근 가능
: 터미널 열기 (spotlight에 terminal 입력)
* spotlight 단축키 : command + space

sudo chmod 400 받은키페어를끌어다놓기ssh -i 받은키페어를끌어다놓기 ubuntu@AWS에적힌내아이피예시는 다음과 같다.
ssh -i /path/my-key-pair.pem ubuntu@12.345.678.90중간에 yes/no 입력하는 부분 나오면 yes 입력하고 enter
✔︎window
: window는 ssh가 없으므로, git bash라는 프로그램을 이용
: gitbash 실행하기
ssh -i 받은키페어를끌어다놓기 ubuntu@AWS에적힌내아이피예시는 다음과 같다.
ssh -i /path/my-key-pair.pem ubuntu@12.345.678.90중간에 yes/no 입력하는 부분 나오면 yes 입력하고 enter
다음 글 바로가기
[Server] Node.js에서 Ec2서버와 Mongodb 연결하기
0. 터미널 접속하기 (mac) sudo chmod 400 받은키페어를끌어다놓기 ssh -i 받은키페어를끌어다놓기 ubuntu@AWS에적힌내아이피 1. node.js 설치하기 (복붙하면 바로 실행됨 걱정x, 중간에 멈추면 y만 한 번 눌
kworld.tistory.com
'Server' 카테고리의 다른 글
| [Server] 인터넷 통신 | 인터넷에서 컴퓨터는 어떻게 통신할까? | 패킷, IP프로토콜 (0) | 2022.04.26 |
|---|---|
| [Server] ip주소란 무엇일까? | 공유기 하나로 어떻게 여러대의 컴퓨터가 나눠쓸까? (0) | 2022.04.18 |
| [Server] PM2로 Node.js 무중단 서비스하기 | pm2 reload restart 차이 (0) | 2022.04.01 |
| [Server] File Zilla 파일질라로 서버에 파일 올리기 (0) | 2022.03.25 |
| [Server] Node.js에서 Ec2서버와 Mongodb 연결하기 (1) | 2022.02.20 |



